It is also your imperative, as a Self-Manged customer, to make sure your installed applications that currently work on Ubuntu 10.04 also work on Ubuntu 12.04.
For instructions on creating a backup image from the Manage interface please visit:
http://www.liquidweb.com/kb/creating-storm-server-images/
http://www.liquidweb.com/kb/restoring-a-storm-server-from-an-image/
- These instructions are intended specifically and only for upgrading from Ubuntu 10.04 to Ubuntu 12.04 in Liquid Web US Central Zone A.
- I’ll be working from a Liquid Web Self-Managed Ubuntu 10.04 server, and I’ll be logged in as root.
This process only applies servers that are Ubuntu 10.04, and have the kernel version 2.6.36-rc8101910.
Use the following command to check your Ubuntu version:
lsb_release -a
The result of the above command should look similar to:
Distributor ID: Ubuntu
Description: Ubuntu 10.04.4 LTS
Release: 10.04
Codename: lucid
Use the following command to check your kernel version:
uname -r
The result of the above command should look exactly like:
First, you’ll follow a simple best practice: ensuring the list of available packages is up to date before installing anything new.
aptitude -y update
Then it’s a matter of just running one command for installation via aptitude:
aptitude -y install update-manager-core
Once the packages in the previous step have been installed you’re ready to proceed with the upgrade. Start the upgrade with the following command:
do-release-upgrade
You should receive a warning message asking whether or not you want to continue upgrading over SSH, with the option of answering
Done Upgrade tool signature
Done Upgrade tool
Done downloading
authenticate ‘precise.tar.gz’ against ‘precise.tar.gz.gpg’
extracting ‘precise.tar.gz’
Reading cache
Checking package manager
Continue running under SSH?
This session appears to be running under ssh. It is not recommended
to perform a upgrade over ssh currently because in case of failure it
is harder to recover.
If you continue, an additional ssh daemon will be started at port
’1022′.
Do you want to continue?
Continue [yN] y
Next, you’ll get another message confirming that another sshd port is going to start… hit
To make recovery in case of failure easier, an additional sshd will
be started on port ’1022′. If anything goes wrong with the running
ssh you can still connect to the additional one.
To continue please press [ENTER]
You should receive another warning regarding a “Failed to read mirror file”. It is safe to move on from this point… hit
WARNING: Failed to read mirror file
Third party sources disabled
Some third party entries in your sources.list were disabled. You can
re-enable them after the upgrade with the ‘software-properties’ tool
or your package manager.
To continue please press [ENTER]
It’s now time to confirm that you want to upgrade; type
1 installed package is no longer supported by Canonical. You can
still get support from the community.
5 packages are going to be removed. 86 new packages are going to be
installed. 247 packages are going to be upgraded.
You have to download a total of 131 M. This download will take about
41 seconds with your connection.
Installing the upgrade can take several hours. Once the download has
finished, the process cannot be canceled.
Continue [yN] Details [d] y
You will be prompted to ‘restart services during a package upgrade without asking’. Though this will cause services on your server to go down briefly, select
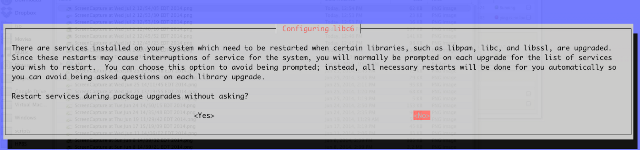
Next you’ll be prompted regarding plymouth.conf; type
==> Deleted (by you or by a script) since installation.
==> Package distributor has shipped an updated version.
What would you like to do about it ? Your options are:
Y or I : install the package maintainer’s version
N or O : keep your currently-installed version
D : show the differences between the versions
Z : start a shell to examine the situation
The default action is to keep your current version.
*** plymouth.conf (Y/I/N/O/D/Z) [default=N] ? Y
You’ll also prompted regarding the Console Setup; be sure
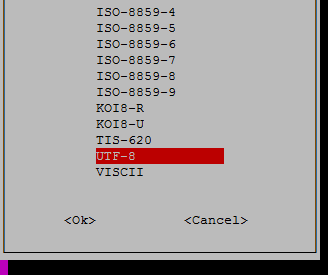
Next you’ll be prompted regarding obsolete packages; type
11 packages are going to be removed.
Continue [yN] Details [d] y
Now, DO NOT reboot the server; type
Restart required
To finish the upgrade, a restart is required.
If you select ‘y’ the system will be restarted.
Continue [yN] N
Follow a simple best practice: ensure the list of available packages is up to date before installing anything new.
aptitude -y update
Then it’s a matter of just running one command for installation via aptitude:
aptitude -y install linux-image-virtual
You’ll receive a prompt regarding a ‘new version of /boot/grub/menu.lst’ being available. Select
That’s it! You should now be ready to reboot your server. Enter
reboot now
Log back into your server as root and use the following command to check your Ubuntu version:
lsb_release -a
The result of the above command should look similar to:
Distributor ID: Ubuntu
Description: Ubuntu 12.04.4 LTS
Release: 10.04
Codename: precise
Use the following command to check your kernel version:
uname -r
Verify the output shows you are running a 3.2.X kernel (such as ’3.2.0-65-virtual’).
Want to Try This Tutorial?
Launch a Free* Storm Server
*For new customers only
Thank you. Your request has been submitted and we’ll be sending you a $75 Storm coupon shortly!









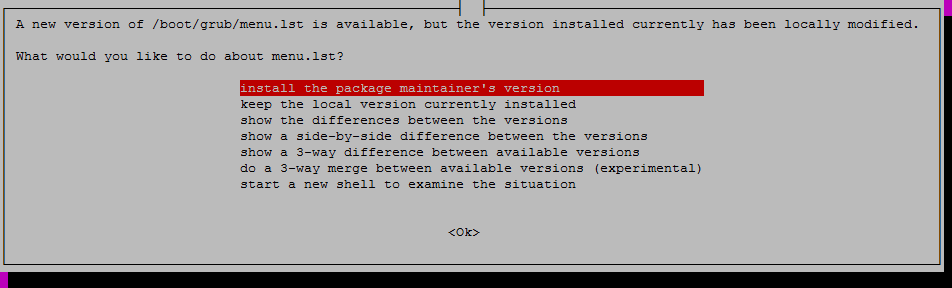


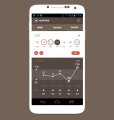
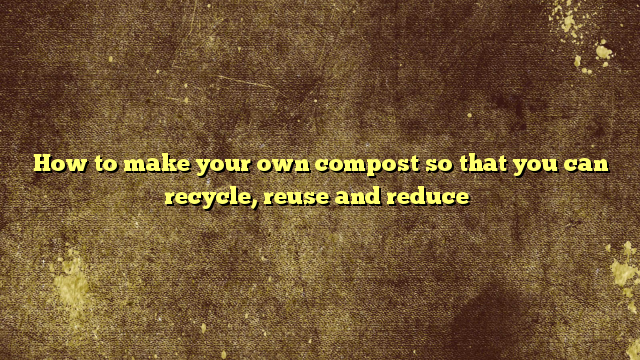

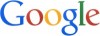



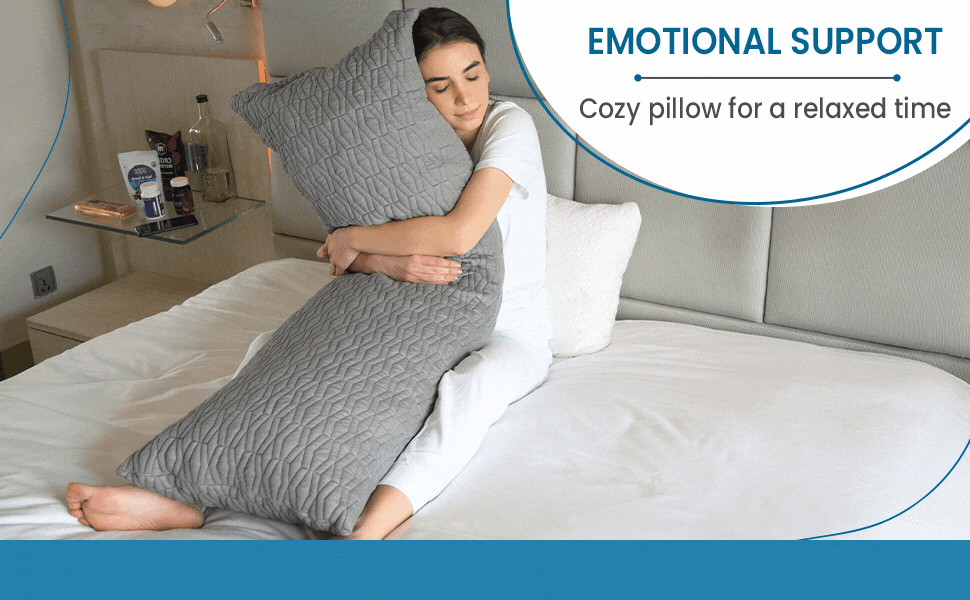


No Comments