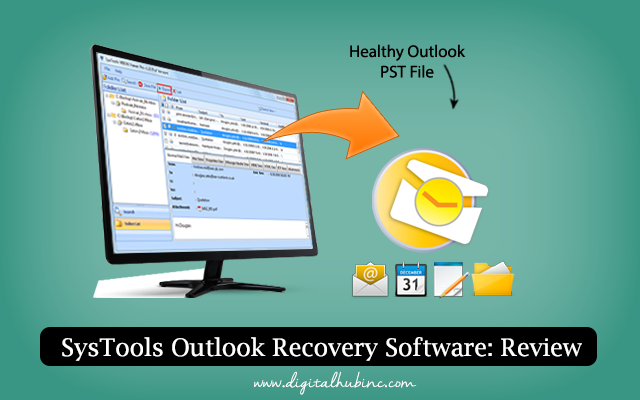
Software Download and Installation Details:
- Demo/Licensed version of tool can be downloaded from its official website http://www.systoolsgroup.com/outlook-recovery.html
- Simple System requisites needed to run the tool on Windows OS. Make sure that at least 1GZ of processor, 1GB RAM, and 20 MB free hard disk is available.
- Installation process is absolutely simple. The software is free from any adware and is safe to install in system (it does not affect any setting or functioning of existing application). Definitely appreciating!
Working of this Outlook PST File Recovery Software?
To open required PST file in software for processing, click on “Add File” button at the top-left side of the home page.
A small Select File dialog box will pop up on screen. Click on the “Browse” button at left side to choose a PST file from machine that has to be recovered.
Move to the location in system where PST file is stored. Select it and click the Open button.
Under the Scan Mode section, there are two radio buttons. Enable them to choose a scanning mode of your choice.
Quick Scan: This option will do one phase scanning of the PST file and will give a fast preview of PST file content. It is recommended for files that are expected to be less damaged.
Advance Scan: This is a recommended scanning option in the tool. It will recover data from PST file even if it is highly damaged but the recovery process will take time as compared to Quick Scan option.
The major difference between both these scanning editions is Advance Scan will allows recovering permanently deleted PST file items whereas Quick Scan won’t.
After choosing the scanning mode, click on ‘Add File’ button and make sure that no other application is using the selected PST file (Close PST file and exit Outlook).
Note: Once the Scanning of one PST file is finished, another file can be added for recovery by clicking the “Add File” button.
A preview of PST file content will be displayed by software within its panel. There are some worth noticing attributes in this section.
There is a navigation pane at left side of the tool that allows viewing the selected type of items. For example: Click on Mail to view only messages, calendars to check schedules, contacts for address book etc.
Emails can be previewed with properties like From, Subject, Receiver, Sending Date, Receiving Date, and size. In the Normal Mail View tab, Details of message with body content will be displayed while in Attachments tab will display the attached Word, PDF, Excel, Image file etc.
If entire PST file data has to be exported, click on the “Export” button in the menu bar at the top.
This will take you to Export Options dialog box. Basically it’s a decision making window where information about what to export and into which file will be provided to the software.
- Select the Target File: The PST file recovery tool gives three options to export recovered data: PST, EML and MSG. Any of the file formats can be selected as per convenience.
- Select Folders (s): In this section, there is facility to select the folders that are to be exported. You can exclude unwanted folders like outbox, Deleted Items etc.
- Mail Filter: This option will help to filter emails by date. In the drop-down menu for From Date and To Date, a time period can be selected and the software will only migrate messages that are sent/received under this interval.
- PST Split: When target file is selected as “PST”, this option will be automatically enabled in the tool. This will allow dividing large PST into sections by 1-45 GB size. It’s a highlighting feature in the tool that will help to avoid oversized PST corruption.
- Naming Convention: First of all this option will be enabled only when EML or MSG is selected as target file. There are seven naming conventions in the tool which are actually helpful in managing number of emails in output folder. However, the “Auto increment” convention to name emails is not of much use for sorting messages as it will postfix the message with numbers in the order mails are saved in PST file.
- Destination Location: Click on Browse to define a location where recovered data from PST file should be saved. Click on Export button at the bottom-right of the screen to start the data transfer process to target file.
Report of items exported will be created in a CSV file that can be saved in desired location in system. Click “Save” to store the file on machine or click “Cancel” to exit the CSV export window.
In the File menu, click on Open button and choose Outlook Data File.
The inaccessible Outlook.pst file can now be opened (Before opening the file in Outlook, make sure you exit the running Outlook Recovery instance).
- Advance Scan option should be selected for data recovery from PST file.
- Outlook PST file should not be auto-compacted by Outlook or manually by user.
Investment in Outlook Recovery v4.1 would be worth for:
- Recovering permanently deleted emails and other items from PST file
- Making corrupt PST file functional when Scanpst.exe is not working
- Outlook 2002 and lower version users who confront 2GB PST issues
- Compressing large sized Outlook file with Split PST feature in the tool
- Accessing Outlook emails in different EML file supportive applications
Before making investment, my suggestion would be to try out free version of the tool. This will give an idea if the product can fix error that is restricting your file accessibility. I have tested this tool over 17 corrupt PST files, showing different errors and it works pretty well in all cases.
Note: The Outlook.pst file I processed here was corrupt and gives an error when an attempt is made to open it.
Even Scanpst.exe failed to make it functional, reverting back with error: