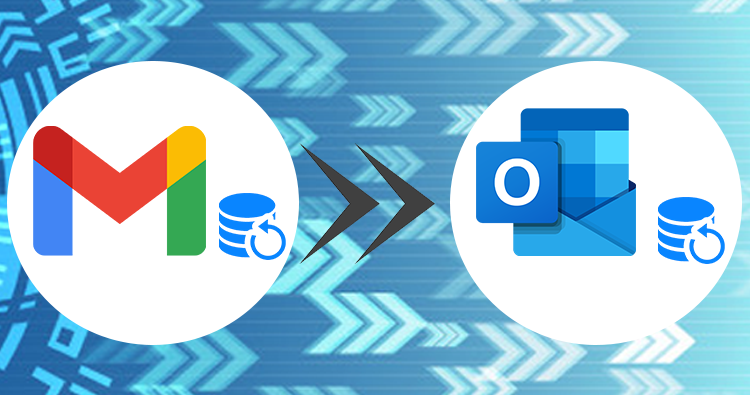In the business world, everybody runs out of time. And now, as the world is tending toward the digital era, the concern for the data has increased. Following this scenario, the users who are using the G Suite to keep their data safe and make the collaboration easy for the work often take G Suite backup.
Benefits of G Suite Backup:
There can be these reasons or benefits of saving the G Suite data into the local directory:
- The backup file helps the users restore the G Suite data in case of any mishappenings in the G Suite Drive.
- There can come the need to permit the data to the third party, and in this case, the data can alter or lost. So, having a copy of the G Suite data can help users get the original one.
- Using a backup file of Drive data, we can access the data without internet connectivity too.
- Sometimes, sudden shutdown or outrage also leads to data loss; in this case, the backup file would certainly be a boon.
- In case users require specific employees’ data when they exit.
How to Backup G Suite Mail with Google Data Export Tool?
Every Google app with a Business license comes with a Data Export feature that helps the admin backup respective data. The same is the case with the G Suite data, where users can get the G Suite backup natively.
Prerequisites for using the Data Export Tool
- Users need to be a super-admin to perform Google Workspace backup.
- The domain needs to be 30 days older for this feature to be available.
- It requires the 2-step verification to be enabled.
- The number of G suite user accounts must be under 1000.
The detailed step-to-step procedure is given down below, which users need to follow for G Suite backup.
- Step 1: Log in to your G Suite account with the admin credentials.
- Step 2: After the login, open the Admin Console and tap on the “<” button from the top right of the interface.
- Step 3: Here, users requires to hit the Tools and then the Data Export option.
- Step 4: In the next screen, click on the Start button for G Suite backup.
- Step 5: Now comes the waiting period; Google takes 9 days to email users a confirmation link of their data ready to export.
- Step 6: Finally, after getting a confirmation email, open it and click on the Access Archive button to view the data ready for backup.
- Step 7: Now, open the folders and download the users’ data individually.
Drawbacks of Using the Manual Method:
- The lengthy method, where users need to wait for a 9-days period to finally get the confirmation for getting a backup.
- Users can’t have a hold over the backup process; they can’t switch the process to pause or resume during its progress.
- Once backed up, then need to wait for straight 30 days for the next backup.
- Users can’t include/exclude the items such as contacts, calendars, emails, etc. to get only the desired data to the local directory.
Method2: The Automated Way
In the automated tool list, I would suggest users use the Shoviv G Suite Backup and Restore tool.
Using this tool for G Suite backup, users need to open it and proceed as follows after its download and installation in their system.
- Step1: Click on Connect G Suite, and enter the project name and credentials to hit Connect.
- Step2: Click on Backup Directory, Provide Backup Directory name and path, and then hit OK.
- Step3: Tap on the Backup Jobs from the ribbon bar, enter the job name, and select mailboxes.
- Step4: Now tap on Backup Directory from the top, and select the backup Directory that is created previously.
- Step5: Click on Filters, use the filters accordingly, and otherwise, tap on Settings.
- Step6: Choose thread count and perform PST split, and then tap Scheduler.
- Step7: Choose Run Job Manually, or Job Schedule and tap Create Backup Job.
Note: users have chosen Run Job Manually, then users need to hit the play button from the top. Otherwise, the job happens automatically at the scheduled time.
The Final Words:
In this article, we have discussed the manual and the automated tool method for Google Workspace backup. We have seen that the users may face varied difficulties in its usage most importantly the time. However, it is a user’s choice with which tool they want to proceed with for getting a G Suite backup but recommended the automated tool. Moreover, the Shoviv G Suite Backup and Restore tool is also available in a FREE demo version for fair analysis before purchase.