![]() In the first installment of this series, I provided a look at Android Wear’s UI and gave an explanation of how to navigate through its various screens and cards. For part 2, let’s dive into Android Wear’s default settings and tweak things a bit. It’s possible to change your watch face, adjust how long the screen stays on, change which apps are assigned to certain tasks, and more. Some of these functions require turning to various apps on your smartphone instead of the watch, so we’ll look at both methods.
In the first installment of this series, I provided a look at Android Wear’s UI and gave an explanation of how to navigate through its various screens and cards. For part 2, let’s dive into Android Wear’s default settings and tweak things a bit. It’s possible to change your watch face, adjust how long the screen stays on, change which apps are assigned to certain tasks, and more. Some of these functions require turning to various apps on your smartphone instead of the watch, so we’ll look at both methods.
1. Watch Settings
You can adjust certain parameters directly from the watch itself, and you can find these tucked away under the settings menu. You can get there by tapping on the watch face and swiping up until you get to the bottom of the list. Alternatively, you can just say “OK Google” followed by “Settings.”
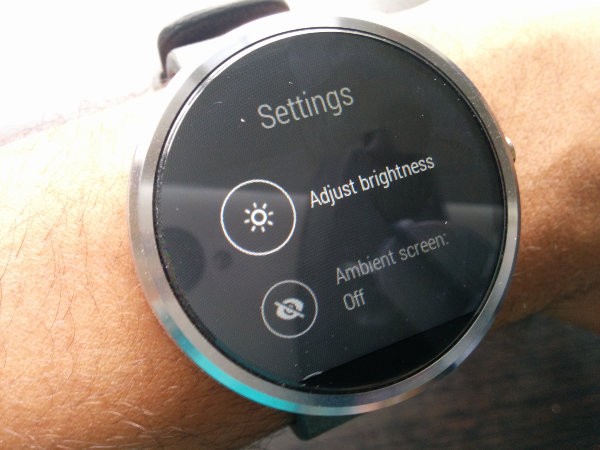
On this screen, you will see the options to adjust brightness, toggle ambient screen (whether the watch display dims or turns off when idle), have your screen set to always be on, enable airplane mode, change the watch face, reset the watch back to its factory state, or power down.

For anything not on this list, you will need to pull out your smartphone. And depending on which smartwatch you own, some of these items may vary.
2. Android Wear app
The Android Wear app is the one you need to install in order to pair a smartwatch to your phone. It also serves as your primary hub for changing settings that would be unwieldly to try to do using the watch itself. From within this app, you can determine which apps are used to respond to your voice commands to see your steps, alarms, notes, etc. Right now primarily only Google’s offerings are supported, but more apps may appear in time.
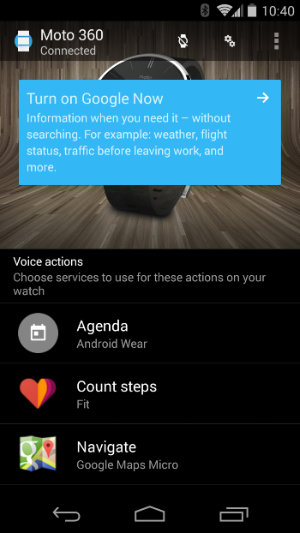
In the settings area of the app, you have the option to prevent specific apps from sending notifications to your watch. There’s the ability to automatically silence the phone whenever the watch is connected since it receives most alerts anyway. You can also toggle whether the screen is always on. Whether or not you should do so depends on which watch you have. The LG G Watch and the Samsung Gear Live can manage a day with their screens always on, but the Moto 360 can’t.
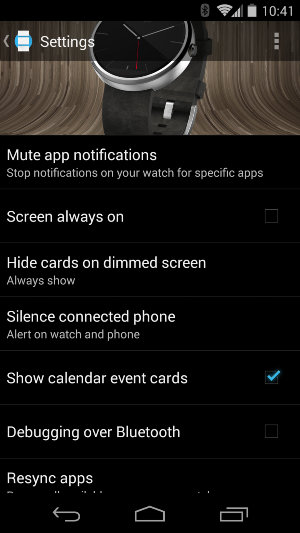
3. Additional apps
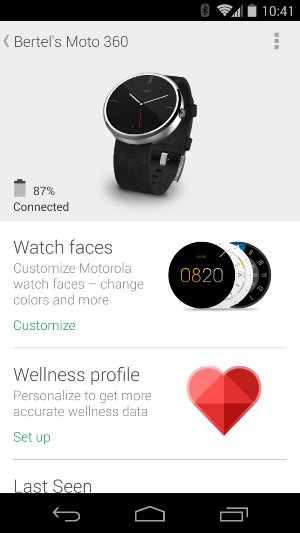
Depending on which watch you own, some settings may be tucked away behind another app. In the case of the Moto 360, you need the Motorola Connect app in order to fully tweak your device. With it, you can customize each of the default watch faces by changing the color of their background, hands, or text.
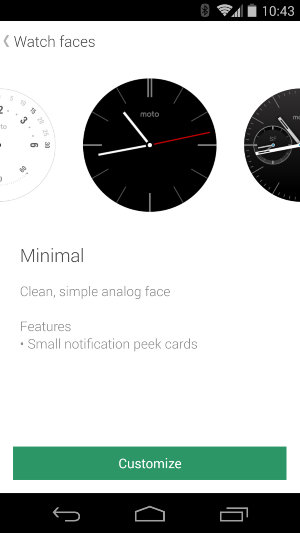
Conclusion
Android Wear devices aren’t as customizable as traditional Android devices, but they’re more tweak-able than some of the other smartwatch platforms that have come before. And since the operating system comes to us straight from Google, there’s already a healthy app ecosystem developing around it. Stay tuned for future posts detailing the exciting things Android Wear devices will be able to do in the days, weeks, and months ahead.
The post How to Use Android Wear Part 2: Customization appeared first on Make Tech Easier.
![]()










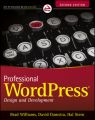
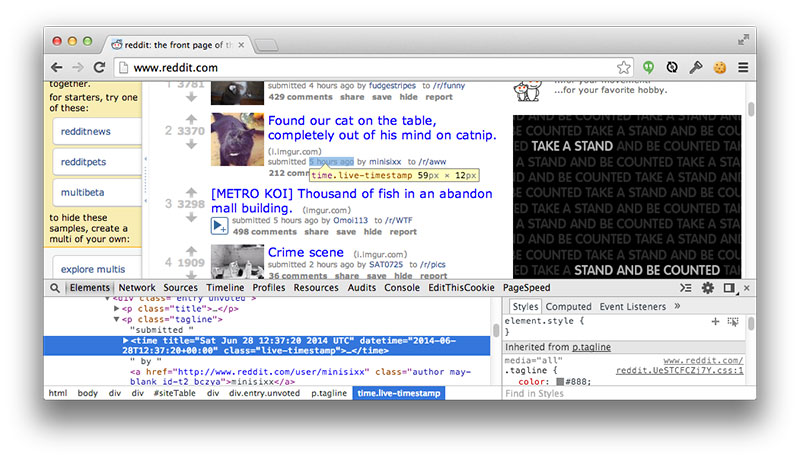





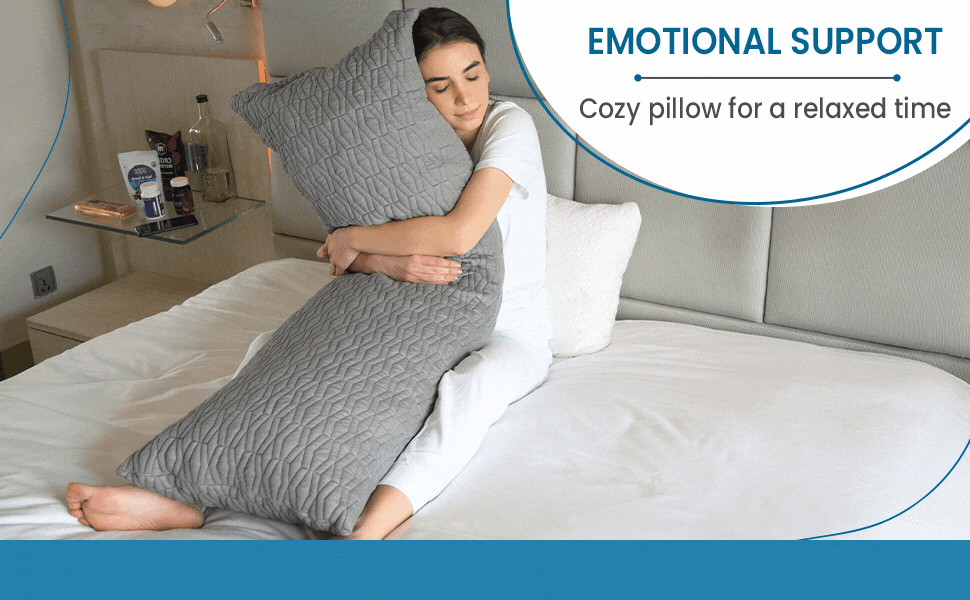


No Comments