If you are like me, you probably love binge-reading Wikipedia, everyone’s favorite web encyclopedia. It contains a huge database of content on almost any topic under the Sun, and in a variety of languages. If you are preparing for a trip, you’d probably save some of these reading materials to read later, offline, but what if you could turn it into an ebook?
There is in fact a way to create an ebook from inside Wikipedia. You can create or arrange the chapters then turn it into an ebook in EPUB form or PDF form, free of charge. Alternatively you can request Wikipedia to send you a printed version, or get it printed out yourself.
You can also do this with Readlists and even compile a book of your tweets with Twournal.
1. Collecting Articles
First, locate the Print/Export link on the left sidebar of the Wikipedia page. Click on the Create a book link.
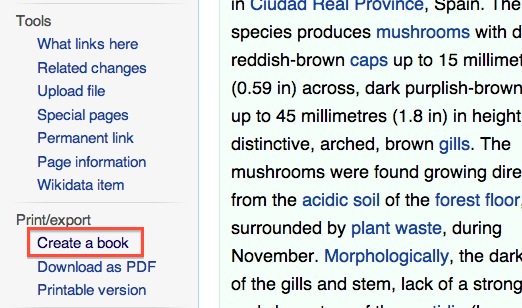
Wikipedia will redirect you to the Book Creator as shown below. The next step is collecting pages you want to put into your book. Click on the Start book creator green button.
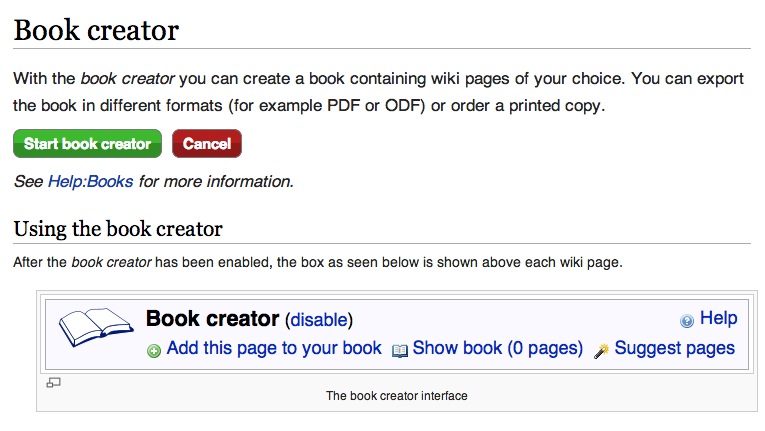
Once you enable the book creator, the Book creator box will show up in every Wikipedia page you visit.
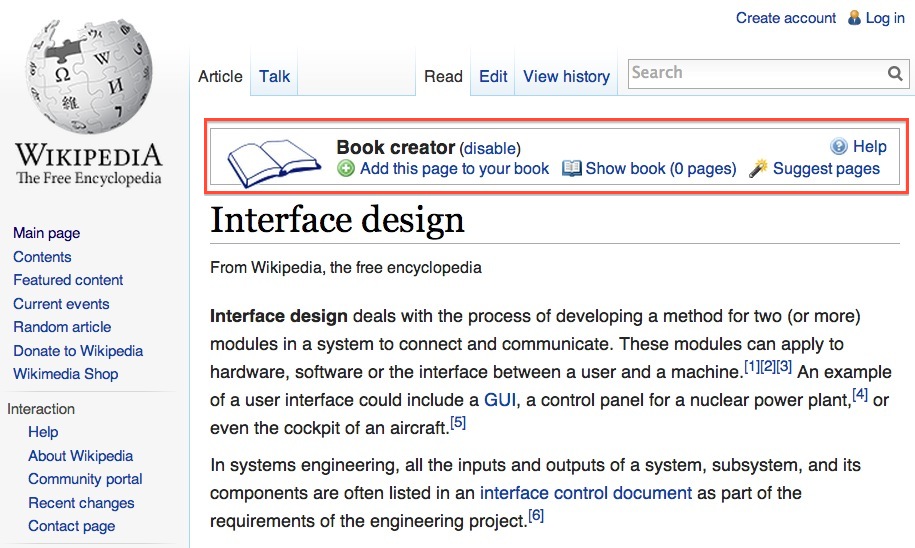
To add the pages of your choice from Wikipedia, on the page with the content you want to save, simply click on Add this page to your book.
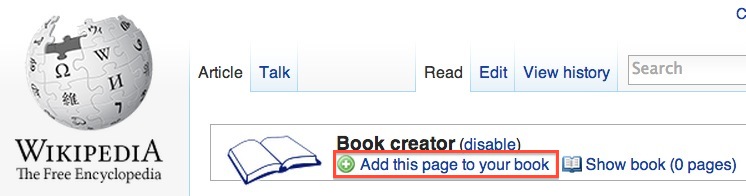
After adding the page, you should see under Show book (1 page).
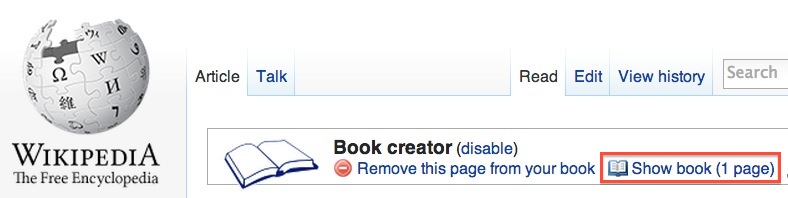
Add all the pages of your choice for your book. Once you are done with adding all the pages then it is time to to arrange the pages as per your requirement.
Click on the Show book option to see your collected pages. You will arrive at the Manage your book section. Here you can:
- see all the pages you have included in your book
- assign a title to the book
- rearrange the order of the pages in chapters
- order the book as a printed book
- download it in a format of your choice
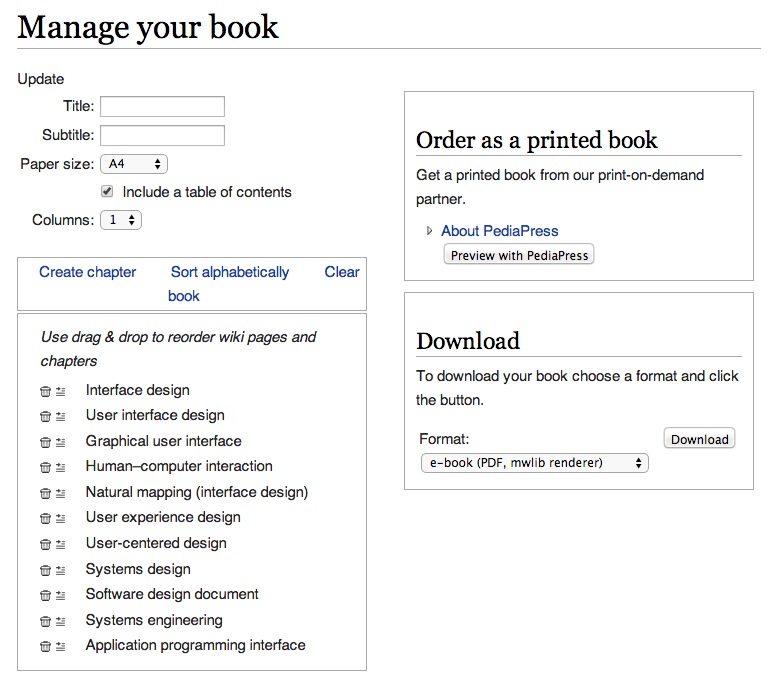
2. Managing Your Book Content
You can change the Title and Subtitle of your book, choose the paper size the book should be published in (A4 or Letter size) and rearrange the contents of your book. You can manually drag the pages into order, or choose to list the chapters in alphabetical order. If you like, you can also add Chapters, then assign pages under the chapter for better categorization. If you need a table of contents, just tick the Include a table of contents option.
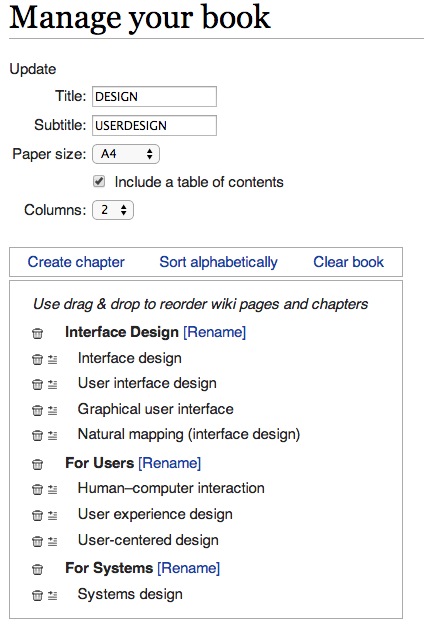
3. Output Your Book
There are two ways to publish your book: in a printed physical book or an ebook.
3.1 Printed On Paper
To print this as a physical book, Wikipedia gives you the option to print this via PediaPress.
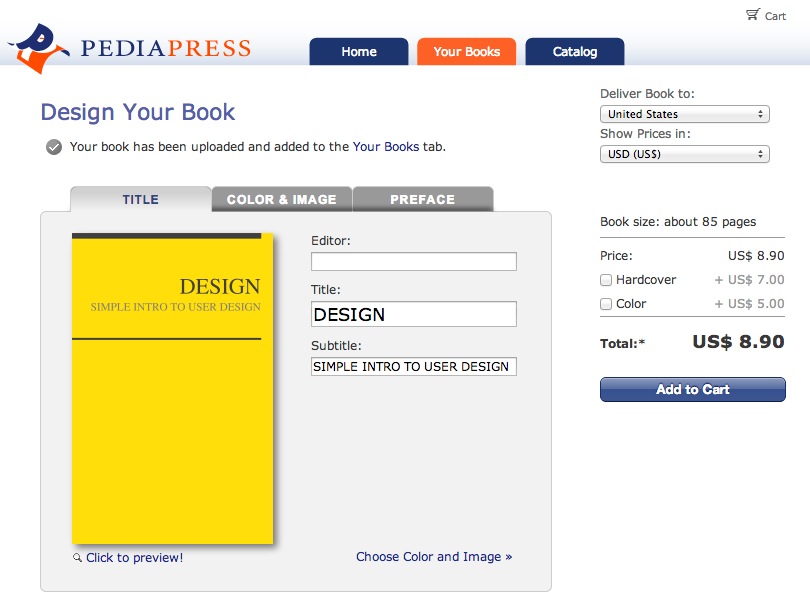
You can still make changes to the Title and Subtitles at this point and you can also preview the contents of the book via the Click to preview! link.
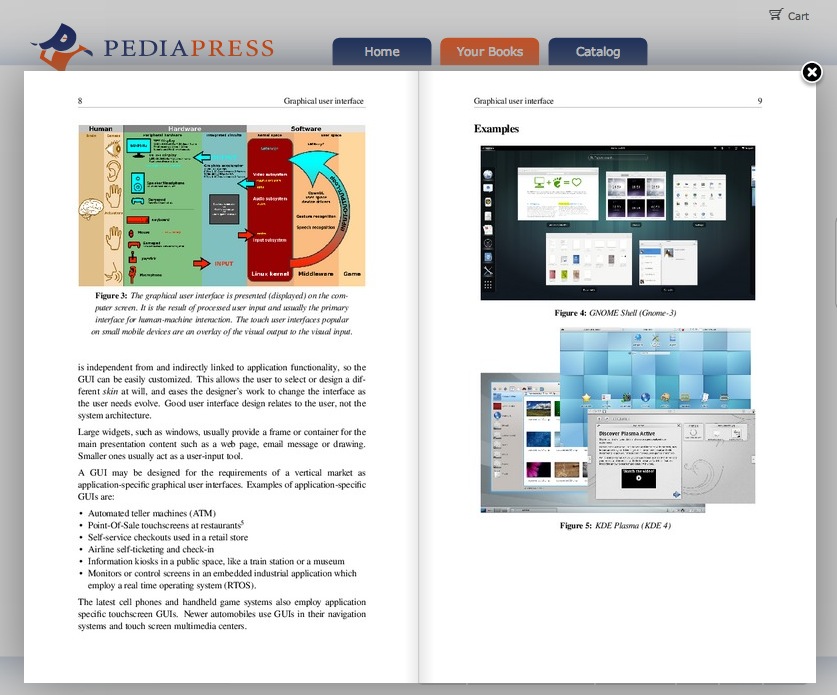
Once you have chosen the final look of your cover, you can choose where to deliver the book to, if you want it in hardcover or if you want it in color. Each preference will carry some extra costs and remember that the final cost you see does not include shipping costs yet.
Read Also: Beginner’s Guide To Publishing Your Own Ebook
3.2 Getting The EBook Copy
If you are on a budget, you can always choose to have the pages in ebook form. There are five formats you can generate the ebook in. Choose the format you want and follow the instructions that ensue.
For instance for PDF, the ebook will be generated in PDF and you will have to manually save the book to your desktop to read offline. If your selected format is ePUB, then you will need a reader app or viewer app to open the book or use this tip to read ePUB books on Firefox and Chrome.
Further Reading:
- Publishing A Book: 7 Cost-Effective Self-Publishing Services
- 10 Tips To Turn Your Ebook Into A Print Book
- Beginner’s Guide To Publishing Your Own Ebook
Editor’s note: This post is written by Fahad Khan for Hongkiat.com. Fahad is a lecturer and researcher with the Institute of Business & Technology, Karachi, Pakistan.
Related posts: