Before Evernote, I was a long time user of OneNote, Microsoft’s note-taking application. OneNote is part of Office Suite and inherits the same tastes and features from its sister apps such as Word, in particular. OneNote is more flexible in terms of content management. Content can be placed freely anywhere in the working area of OneNote without restriction. We can insert bullets, checkboxes, and other complement marks to put across your notes, ideas, or thoughts more clearly.
Generally, OneNote works sufficiently well. My only disappointment is on the synchronization between the web app and the desktop app – at that time, there was no OneNote mobile app. Sometimes it worked, but often it did not. Connecting the Notebook that was created in the web app to desktop app was kind of tricky.
Now it seems OneNote is getting better. It’s available in different platforms outside Windows including OS X, Android, and iOS. Regardless of what your favorite platform is, you can use OneNote. In this post, I’m going to share my experience on how to synchronize OneNote notebooks across OS X and Windows Phone. Let’s get started.
Also Read: Evernote 5 For Mac And IOS: 10 New Features You Should Know
Getting Started
To begin with, make sure that you have OneNote installed and a registered Microsoft Account. Once they are set, launch OneNote and connect to the cloud through the OneNote > Sign in menu.
Sign in with your Microsoft account.
Creating a Notebook
Now let’s create a Notebook that we aim to sync to Windows Phone (as well as other devices with OneNote). To create a new notebook, go to File > New Notebook.
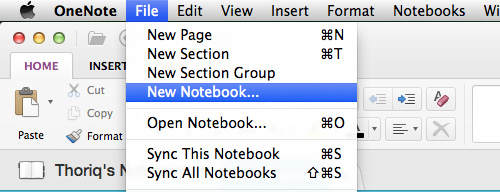
OneNote provides a number of colors to choose for the new notebook. Pick your favorite color and name the notebook – as an example, I will name my new notebook as “Hongkiat Notebook”.
The notebook in OneNote feels and looks similar to a real physical notebook. You can create sections in it and pages in each section. As mentioned, creating content in OneNote is fluid and flexible; for further information, see the following video.
One last thing. Ensure that the notebook has been successfully synced. To verify it, click the Notebook option and hover over the new notebook. And click the arrow icon, residing at the right side of the notebook list as shown below. Therein, you will see when the notebook was last synced.
Sync the Notebook
We have created a new notebook. But when you open the OneNote app in your Windows Phone, you won’t find that new notebook (yet). To add it, open the Office app. You will see a list of places to find your documents.
Then, navigate to the Documents folder where all the OneNote notebooks reside. Tap the new notebook. This will open the notebook in the OneNote app.
Slide up the menu bar at the bottom, and tap the Sync menu.
That’s all, now you can have your note synced in two different devices and platforms. We hope you find this little tip useful.
Related posts: