 Dolphin is the favorite file manager of many KDE users. It’s simple but not dumbed down, and it can become very powerful thanks to service menus.
Dolphin is the favorite file manager of many KDE users. It’s simple but not dumbed down, and it can become very powerful thanks to service menus.
In KDE, service menus are custom scripts that appear in the context menu (right-click menu) in the application window. They are saved as .desktop files, usually in the “/home/$USER/.kde/share/kde4/services” folder, though this may vary depending on your Linux distribution. You can write your own scripts to extend the functionality of Dolphin with actions such as “Extract archive here”, “Open as root” or “Compare files.” Of course, there are many free service menus already available at KDE-Look.org and KDE-Apps.org, and Dolphin Folder Color is one of them.
If you want to change the color of your folder icons without installing a new icon set, Dolphin Folder Color is a great solution. It’s a quick and practical way to color-code your folders for better organization. You can also use it to match folder icons to the general color scheme of your desktop.
Dolphin Folder Color can be downloaded as a tar.gz archive from the KDE-Apps.org website. To install the service menu, first extract the archive to the Home folder. Open Dolphin and navigate to this new folder where you’ll find the installation file called “install.sh.” Right-click on the file to open “Properties” and check that it’s marked as executable.
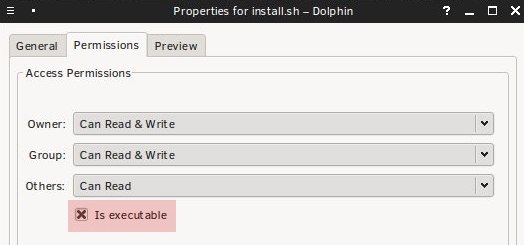
If it looks like this, you can run the “install.sh” file by (double) clicking on it. (Note that the installation won’t work properly if you try to run the file from the console.) A small dialog will appear, asking whether you want to install the service menu only for the current user or for all users.
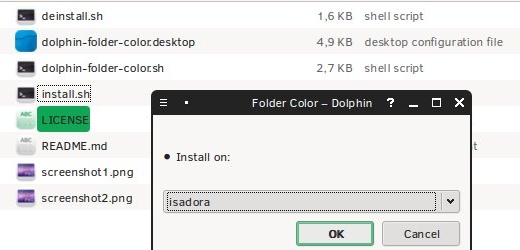
Confirm your choice, and the installation should finish without problems. Before you start using Dolphin Folder Color, you’ll need to restart (reopen) Dolphin. Test if it was installed successfully by right-clicking on a folder – there should be a Color Folder menu among other options.
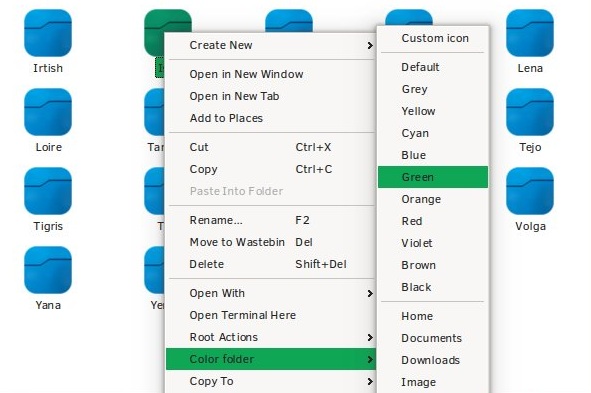
To change the color of your folder icons in Dolphin, select one or more folders and choose a color from the Color Folder menu. If you want to restore the original icon(s), select the “Default” option. You can also color several predefined folders (Home, Documents, Downloads…) directly from the service menu – you don’t have to navigate to them. Dolphin Folder Color works in all Dolphin view types (Icons, Compact, and Details). When you apply color to a folder, a hidden .directory file will be created in it, so make sure you don’t delete this file if you want to keep the custom color.
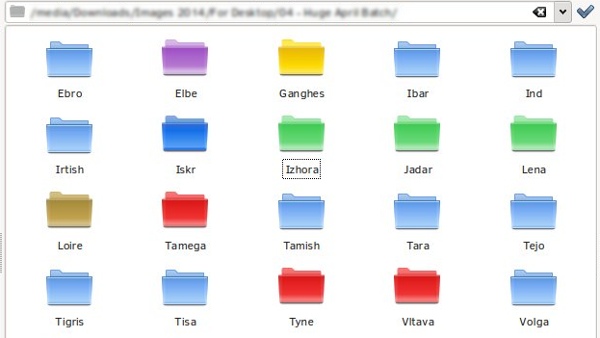
Dolphin Folder Color also lets you set a custom icon for any folder – just click the “Custom icon” option on top of the Color folder menu. This feature is available in Dolphin by default; you can access it by right-clicking a folder, choosing “Properties” and clicking the folder icon in the “General” tab. The dialog that opens is the same as the one offered by Dolphin Folder Color.
![]()
If you want to clean up the Color folder menu, you can do it via Dolphin Preferences (found under Settings – Configure Dolphin). The Services tab shows all service menus installed on your system, and you can toggle them according to your needs.
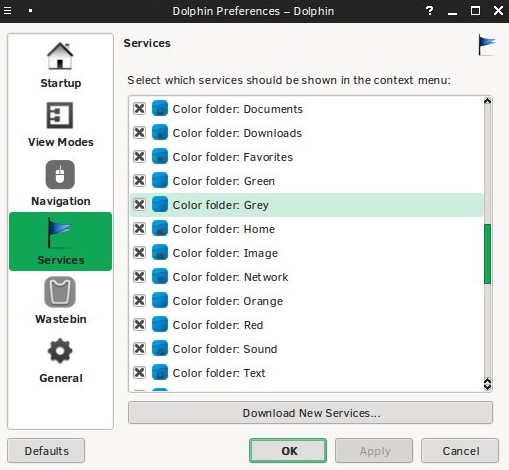
You’ll find other useful options in this dialog. For example, the General tab lets you activate inline file renaming, which means you’ll be able to rename files directly in the main Dolphin window instead of in a separate pop-up dialog. The View Modes tab contains the appearance options. Here you can change fonts and text width and adjust the icon size by dragging the sliders.
If you want to change the icon size in Dolphin’s Places panel, you can do it by editing the “dolphinrc” configuration file. This file is usually found in the “/home/$USER/.kde/share/config” folder. Open it in a text editor and search for the following text:
[PlacesPanel] IconSize=28 |
then change the number to match the desired icon size. The entire Places panel scales according to this size, so if you want a smaller panel, decrease the number.
Parts of Dolphin are controlled through the “System Settings – Application Appearance” module. For instance, if you want to change the look of Dolphin’s toolbar, check under “Style – Fine Tuning.” You can make the toolbar text-only or without text (shows only icons). Dolphin’s default bright background can be modified in the “Colors – View” tab by changing the colors of “Normal Background” and “Alternate Background” values. Bear in mind that this change affects all KDE applications, so it might not be the best solution, but it can make for an interesting experiment.
Dolphin Folder Color is one of many community-created improvements for Dolphin. The only problem I encountered with this service menu is that it doesn’t support all KDE icon themes. If you’re using the default ones like Oxygen or Oxymentary, you’re safe, but if you happen to have a more exotic icon set (in my case, Potenza), the color changes will not apply.
What’s your opinion of Dolphin? Do you have any tips and tricks to make it better? Share them in the comments.
Image credit: Featured image source, Teaser image source
The post How to Change Folder Colors in Dolphin (KDE File Manager) appeared first on Make Tech Easier.
![]()










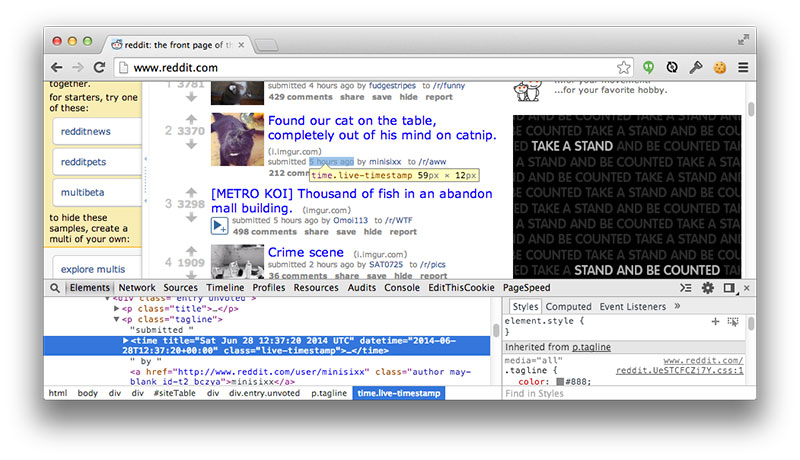

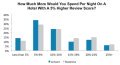

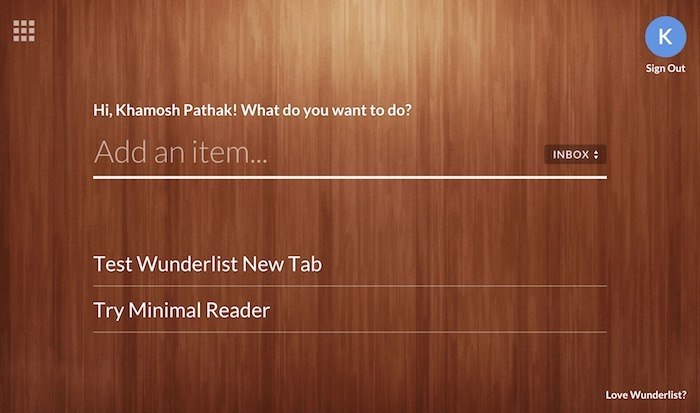



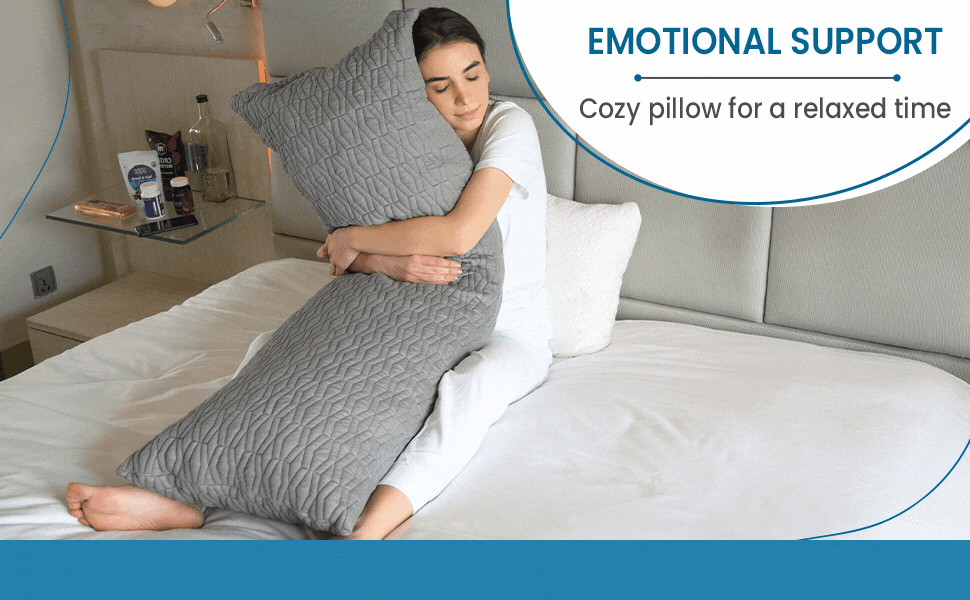


No Comments